.sss virus file is ransomware that encrypts your files and shows a ransomware note. The virus is a variant of the Dharma ransomware family to which a previous variant is.cve Virus File (Dharma Ransomware). Malware researchers have discovered the latest variant's malware sample. For Mac OS X 10.11 or later. I want to update Chrome This computer will no longer receive Google Chrome updates because Mac OS X 10.6 - 10.10 are no longer supported. Both provide the same functions. If your internal OS X Recovery partition is damaged, you can still use the flash drive. If Apple removes the version of OS X stored on the flash drive from the Mac App Store, you will still have the installation files stored on the flash drive. For example, Yosemite OS.
Upgrading Mac Mini or MacBook Pro to SSD Drive can significantly boost its performance. You will find below the steps to upgrade Mac to SSD Drive and transfer Data to New SSD Drive on Mac.
Upgrade Mac to New SSD Drive
The main concern when it comes to upgrading Mac to SSD drive is the possibility of data being lost and how to safely transfer data to New SSD Drive on Mac.
Luckily, macOS software provides multiple data transfer methods and you can choose from Time Machine, Migration Assistant or the Cloning method to safely transfer data to new SSD Drive.
Perhaps the easiest way to transfer Data from Mac to New SSD Drive is to use Time Machine, unless you have an older Mac running macOS High Sierra or MacOS Mojave.
In which case, the external hard drive gets formatted as extended journal and cannot be used for Time Machine Backups (you will need to use the cloning method on older Macs).
1. Make Time Machine Backup to External Hard Drive
Ssss Mac Os Download
The first step is to back up all the data and programs on your computer to an external Hard Drive using Time Machine Backup.
1. Connect External Hard Drive to the USB Port of your Mac.
2. Click on the Apple Logo and click on System Preferences in the drop-down menu.
3. On the System Preferences screen, click on Time Machine.
4. On the next screen, check Show Time Machine in menu bar option and click on Select Backup Disk… button.
5. On the next screen, select your Backup Disk and click on Use Disk button.
6.. If the selected disk is not formatted, you will be prompted to erase the disk first. Click on Erase to proceed.
7. After the disk is formatted, click on Backup Now to start the process of Time Machine Backup.
If you are making a Time Machine Backup for the first time, it may take multiple hours to complete the Backup process.
2. Replace Existing Hard Drive on Mac with SSD Drive
Now that you have a Time Machine Backup on a separate external drive, you can safely remove the current Hard Disk on your Mac and replace it with a New SSD Drive.
To upgrade Mac Mini to SSD, you will need a New SSD Drive, TR6 and T8 Screw drivers, Logic Board Removal Tools and Spudger.
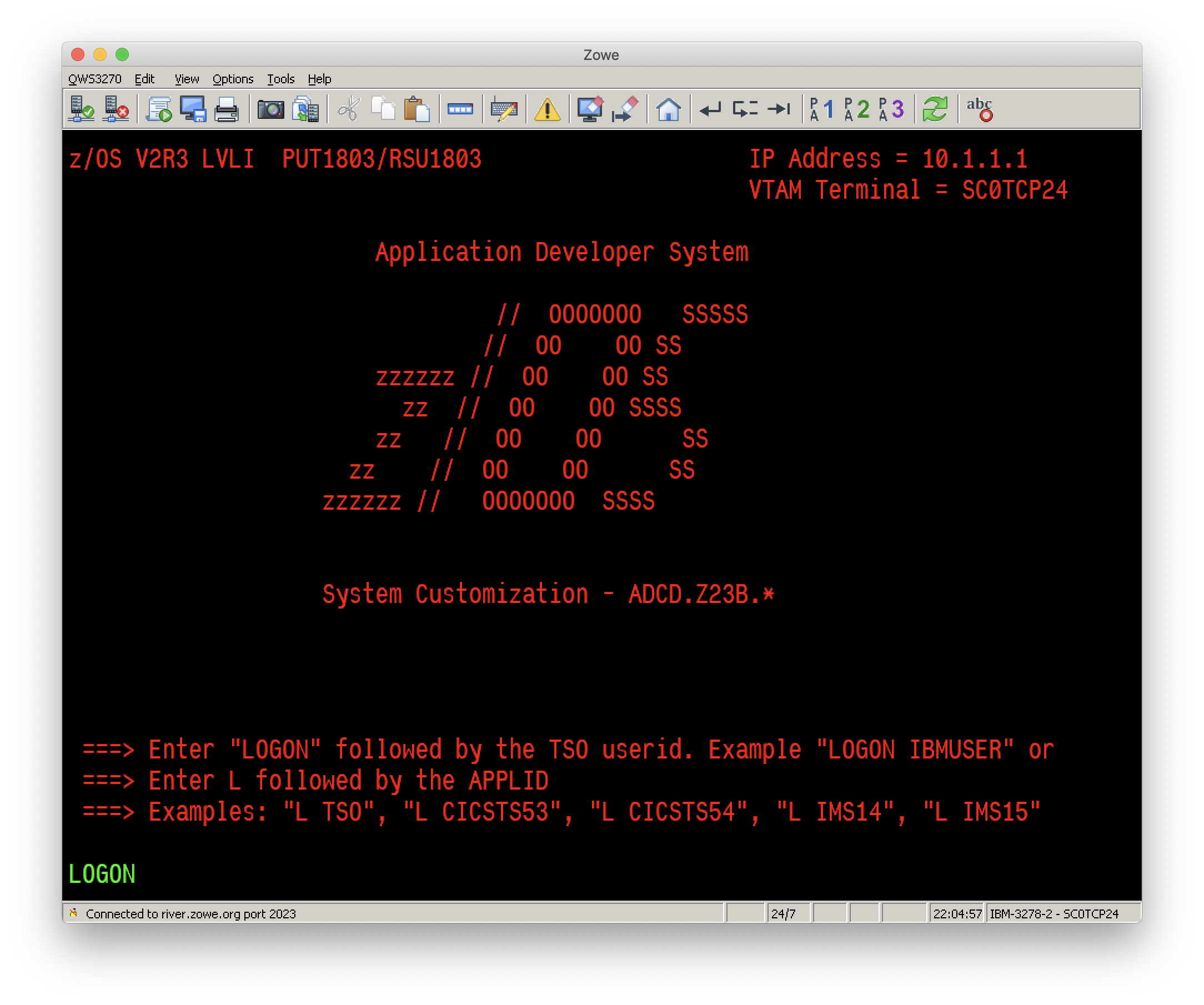
To upgrade MacBook Pro to SSD, you will be needing a New SSD Drive, P5 Pentalobe Screwdriver, T5 Torx Screwdriver and Spudger.
The steps to replace 2014 Mac Mini Hard Drive with SSD can be found in this ifixit guide and you should also watch this video on YouTube.
To replace 2015 MacBook Pro Hard Drive with SSD, you can refer to this ifixit guide and you should also watch YouTube videos applicable for your model of MacBook.
3. Format New SSD Drive Using Disk Utility
If you have replaced the Hard Drive on Mac with a New SSD Drive, you need to format the disk to APFS format.
1. Turn on the Mac and immediately press and hold Command + R keys on the keyboard of your computer.
2. Release both the keys when you see your Mac starting with white Apple Logo. This should make your Mac go to macOS Utilities startup screen.
3. On macOS Utilities screen, select Disk Utility option and click on Continue.
4. On the next screen, type a Name for your SSD Drive and click on Apply to start the format process.
5. When the SSD Drive is formatted, close the screen and this should take you back to macOS utilities startup screen.
4. Transfer Data From Old HDD to New SSD Drive on Mac
The final step is to transfer Data from Old SSD Drive to New SSD Drive on your Mac. You can skip steps 2, 3 below, if you are already on macOS utilities screen.
1. Connect External Hard Drive containing Time Machine Backup to the USB Port of your Mac.
2. Turn on the Mac and immediately press and hold Command + R keys on the keyboard of your computer.
3. Release both the keys when you see your Mac starting with white Apple Logo. This should make your Mac go to macOS utilities startup screen.
4. On macOS utilities screen, select Restore From Time Machine Backup option and click on Continue.
5. On the confirmation screen, click on Continue to confirm.
6. On the next screen, select your Time Machine Backup Disk as the restore source and click on Continue.
7. Select the New SSD Drive on your Mac as the destination source and click on Restore.
8. Patiently wait for the Restore Process to be competed.
Once Time Machine Restore is completed, restart Mac and see if all your data is intact.
5. Desktop & Apps Missing After Time Machine Restore
In our testing, Desktop Files and Program Files were missing on Mac after Time Machine Restore.
Ssss Mac Os Catalina
If this happens, you can always Enter Time Machine > copy desktop files from Time Machine Backup and paste them on your new desktop.
Similarly, you can copy Program Files from Time Machine Backup and paste them in Programs Folder on your Mac.
When you authorize your Mac or PC, you give it permission to access your music, movies, and other content.
Ssss Mac Os X
- You can authorize up to 5 computers, which means that you can play your content on 5 different computers.
- You can't authorize a computer from another computer or from your iPhone, iPad, or iPod touch.
Before you sell or give away your computer or send it in for service, deauthorize your computer to remove its access to protected purchases. For other devices, learn how to see where you're signed in or remove devices.
Store availability and features might vary by country or region.
How to authorize a Mac or PC
Before you authorize a Mac, update it to the latest version of macOS. On a PC, update to the latest version of iTunes for Windows.
- On a Mac, open the Music app, Apple TV app, or Apple Books app. On a PC, open iTunes for Windows.
- Sign in with your Apple ID.
- In the menu bar on your Mac or PC, choose Account > Authorizations > Authorize This Computer.
If you're asked to authorize your computer again, it won't use a new authorization. Apple ID uses the same authorization for the same computer.
See your authorized computers
To automatically sign in to your Account Information page from your computer, click here. Or follow these steps:
- On a Mac, open the Music app, Apple TV app, or Apple Books app. On a PC, open iTunes for Windows.
- Sign in with your Apple ID.
- In the menu bar on your Mac or PC, choose Account > View My Account.
- Sign in with your Apple ID.
- On the Account Information page, scroll to the Apple ID Summary section. You'll see the number of computers that you've authorized with your Apple ID. You can't see the names of those computers. If you haven't authorized 2 or more computers, you won't see this section.
If the number of authorized computers listed is more than what you expect, you might not have deauthorized the computers that you no longer use, gave away, or sold. You need to deauthorize all of your computers and then authorize each one that you still use.
Deauthorize a computer
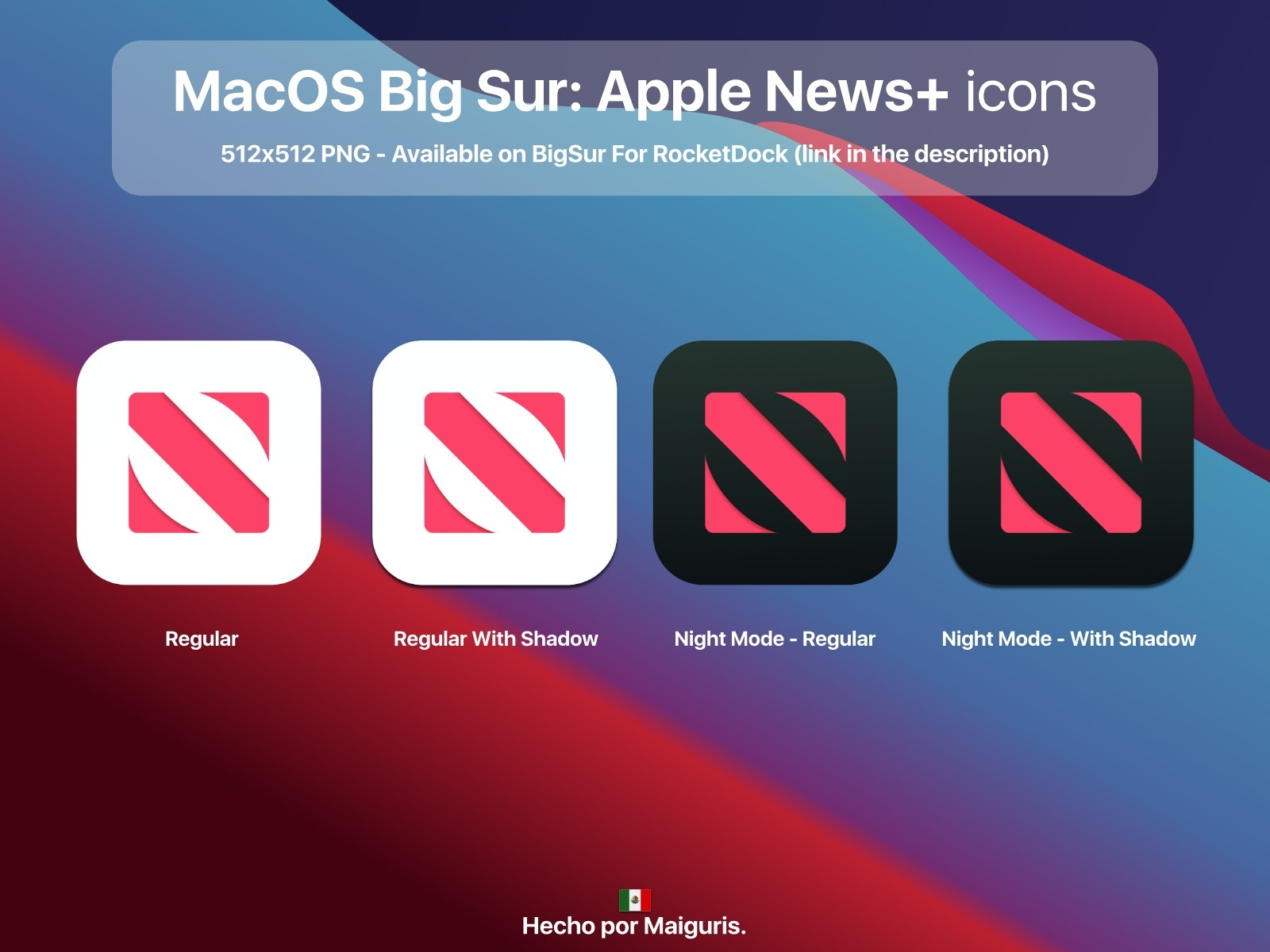
To upgrade MacBook Pro to SSD, you will be needing a New SSD Drive, P5 Pentalobe Screwdriver, T5 Torx Screwdriver and Spudger.
The steps to replace 2014 Mac Mini Hard Drive with SSD can be found in this ifixit guide and you should also watch this video on YouTube.
To replace 2015 MacBook Pro Hard Drive with SSD, you can refer to this ifixit guide and you should also watch YouTube videos applicable for your model of MacBook.
3. Format New SSD Drive Using Disk Utility
If you have replaced the Hard Drive on Mac with a New SSD Drive, you need to format the disk to APFS format.
1. Turn on the Mac and immediately press and hold Command + R keys on the keyboard of your computer.
2. Release both the keys when you see your Mac starting with white Apple Logo. This should make your Mac go to macOS Utilities startup screen.
3. On macOS Utilities screen, select Disk Utility option and click on Continue.
4. On the next screen, type a Name for your SSD Drive and click on Apply to start the format process.
5. When the SSD Drive is formatted, close the screen and this should take you back to macOS utilities startup screen.
4. Transfer Data From Old HDD to New SSD Drive on Mac
The final step is to transfer Data from Old SSD Drive to New SSD Drive on your Mac. You can skip steps 2, 3 below, if you are already on macOS utilities screen.
1. Connect External Hard Drive containing Time Machine Backup to the USB Port of your Mac.
2. Turn on the Mac and immediately press and hold Command + R keys on the keyboard of your computer.
3. Release both the keys when you see your Mac starting with white Apple Logo. This should make your Mac go to macOS utilities startup screen.
4. On macOS utilities screen, select Restore From Time Machine Backup option and click on Continue.
5. On the confirmation screen, click on Continue to confirm.
6. On the next screen, select your Time Machine Backup Disk as the restore source and click on Continue.
7. Select the New SSD Drive on your Mac as the destination source and click on Restore.
8. Patiently wait for the Restore Process to be competed.
Once Time Machine Restore is completed, restart Mac and see if all your data is intact.
5. Desktop & Apps Missing After Time Machine Restore
In our testing, Desktop Files and Program Files were missing on Mac after Time Machine Restore.
Ssss Mac Os Catalina
If this happens, you can always Enter Time Machine > copy desktop files from Time Machine Backup and paste them on your new desktop.
Similarly, you can copy Program Files from Time Machine Backup and paste them in Programs Folder on your Mac.
When you authorize your Mac or PC, you give it permission to access your music, movies, and other content.
Ssss Mac Os X
- You can authorize up to 5 computers, which means that you can play your content on 5 different computers.
- You can't authorize a computer from another computer or from your iPhone, iPad, or iPod touch.
Before you sell or give away your computer or send it in for service, deauthorize your computer to remove its access to protected purchases. For other devices, learn how to see where you're signed in or remove devices.
Store availability and features might vary by country or region.
How to authorize a Mac or PC
Before you authorize a Mac, update it to the latest version of macOS. On a PC, update to the latest version of iTunes for Windows.
- On a Mac, open the Music app, Apple TV app, or Apple Books app. On a PC, open iTunes for Windows.
- Sign in with your Apple ID.
- In the menu bar on your Mac or PC, choose Account > Authorizations > Authorize This Computer.
If you're asked to authorize your computer again, it won't use a new authorization. Apple ID uses the same authorization for the same computer.
See your authorized computers
To automatically sign in to your Account Information page from your computer, click here. Or follow these steps:
- On a Mac, open the Music app, Apple TV app, or Apple Books app. On a PC, open iTunes for Windows.
- Sign in with your Apple ID.
- In the menu bar on your Mac or PC, choose Account > View My Account.
- Sign in with your Apple ID.
- On the Account Information page, scroll to the Apple ID Summary section. You'll see the number of computers that you've authorized with your Apple ID. You can't see the names of those computers. If you haven't authorized 2 or more computers, you won't see this section.
If the number of authorized computers listed is more than what you expect, you might not have deauthorized the computers that you no longer use, gave away, or sold. You need to deauthorize all of your computers and then authorize each one that you still use.
Deauthorize a computer
- On a Mac, open the Music app, Apple TV app, or Apple Books app. On a PC, open iTunes for Windows.
- From the menu bar at the top of your computer screen, choose Account > Authorizations > Deauthorize This Computer.
- Sign in with your Apple ID.
- Choose Deauthorize.
If you run out of authorizations, deauthorize all
If one of your 5 authorizations is on a computer that you don't use anymore, deauthorize it. If you sold or gave away a computer that's used one of your 5 authorizations, you need to choose Deauthorize All on the Account Information page. Then authorize each computer that you still use.
About authorizing other Apple devices
You don't need to authorize your iPhone, iPad, iPod touch, or other Apple device. These devices don't use your available authorizations. Learn how to check your Apple ID device list to see where you're signed in and how to remove a device.
Get help
- Learn what to do if your computer keeps asking you to authorize when you try to play your content.
- You can deauthorize all computers once per year.
- If you don't see Account in the menu bar at the top of your computer screen or the top of the Music app or iTunes window, check your Restrictions. You might have access to the iTunes Store turned off.
Store availability and features might vary by country or region.

